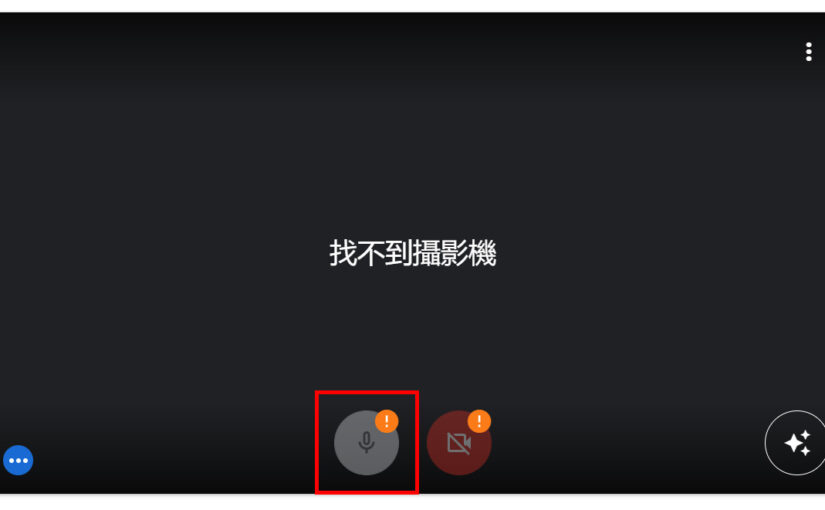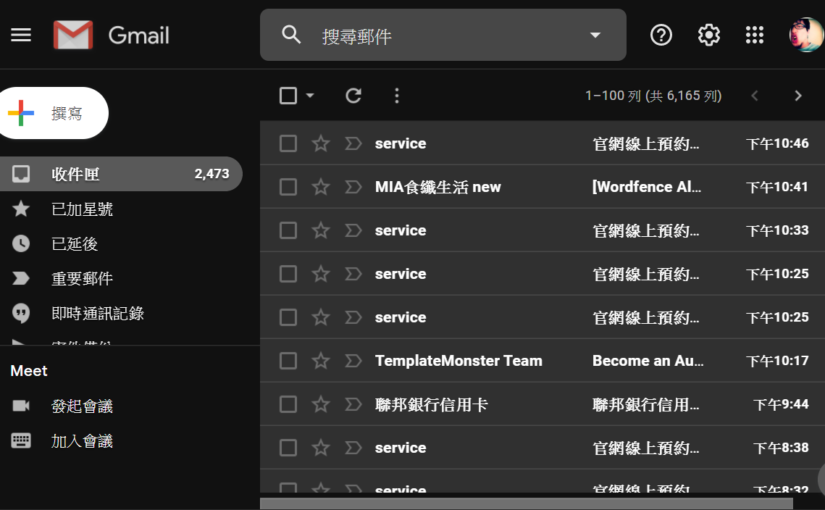自從微軟併了 OpenAI,感覺 Windows 更新動作頻頻,日前更新 Windows 後工具列多出個 Copilot Beta 圖標於工具列左側,接著 Windows 又再發佈更新,這時 Copilot Beta 圖標跑到右側,是可以這樣跑來跑去的嗎?
但讓我納悶的是,你加新功能就加阿,你幹嘛把好端端的功能刪除或隱藏,繼上次移除「拖曳檔案到工具列應用程式開啟」這功能,這次是 Copilot Beta 圖標跑至右側,而「顯示桌面」這功能消失,「顯示桌面」功能是我每天都會用的重要功能,這功能比 mac 好用太多,更精確說可能每個小時都會用到,這功能從單獨的圖標開始經歷了幾次革命,在 win10 這階段中設置於右下角,終於也漸漸習慣,該不會今天是又一次革命的開始吧!
找了一下還好這功能只是「被隱藏」,沒有「被消失」,以下分享選項位置
個人化 > 工作列 > 工作列行為
勾選「選取工作列遠處的角落以顯示桌面」
顯示桌面功能就回來了
我是搞不懂拉「選取工作列遠處的角落以顯示桌面」這樣有比較好理解嗎?
[……]
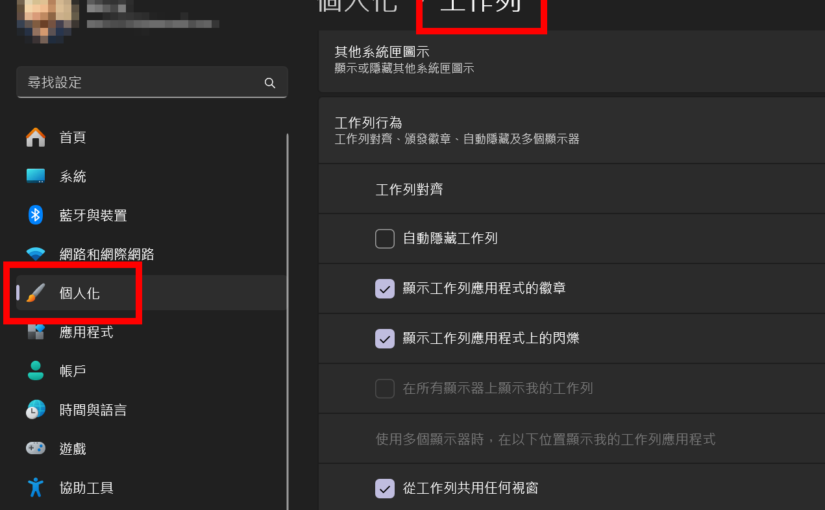
![[更新]解決 win11 無法拖曳檔案至工作列程式開啟問題](https://media.vector.cool/vector.cool/2022/08/25142504/v123-tw-78805a221a988e79ef3f42d7c5bfd418.png)