在 Windows 10 之後,可以選擇使用傳統的本機帳戶登入或使用 Microsoft 帳號登入,本機帳戶登入是過去較習慣的登入方式,但隨Windows與Microsoft的相關雲端服務越來越緊密連結,例如:Microsoft 365、Copilot、Outlook…等,使用Microsoft 帳號登入能與這些服務更便利的整合,因此我希望改以 Microsoft 帳戶登入。
當我直接切換成以 Microsoft 帳號登入,過程中強制要求我輸入Pin碼,重新啟動電腦後,隨即要以設定的 Pin碼 或 Microsoft 密碼登入,我能理解主要是基於安全性考量,確保個人電腦不會輕易被未經授權的人員存取,但針對家用電腦,多人同時使用的電腦,會非常不方便,當我老婆看到我電腦設密碼,肯定會拷問我,到底做什麼虧心事要鎖電腦?這會有人身安全上的隱憂。
嘗試取消 Pin碼及密碼
看了幾篇文章做下列嘗試:
- 帳戶 > 登入選項 > 移除Pin碼
- 使用者帳戶 > 「取消勾選」 使用本機帳戶或 Microsoft 帳戶,必須輸入使用者名稱和密碼
天真以為可以直接登入了,重啟電腦 Pin碼是消失了沒錯,但反而要用我 Microsoft 密碼,靠!!我密碼都是我自己都記不起來包含大小寫英數符號那種,存在密碼管理軟體裡,這下可好了,卡在登入畫面,密碼管理軟體也沒辦法開啟,只好走忘記密碼流程,好在重新設定了密碼,使用Microsoft帳號密碼似乎一定得開啟密碼,為了我的人身安全,我透過下列方法實現,分享給大家
使用 netplwiz 讓 Windows 自動登入
netplwiz 是 Windows 內建的 使用者帳戶管理工具,可以設定 不需要手動輸入密碼 就能直接登入桌面。
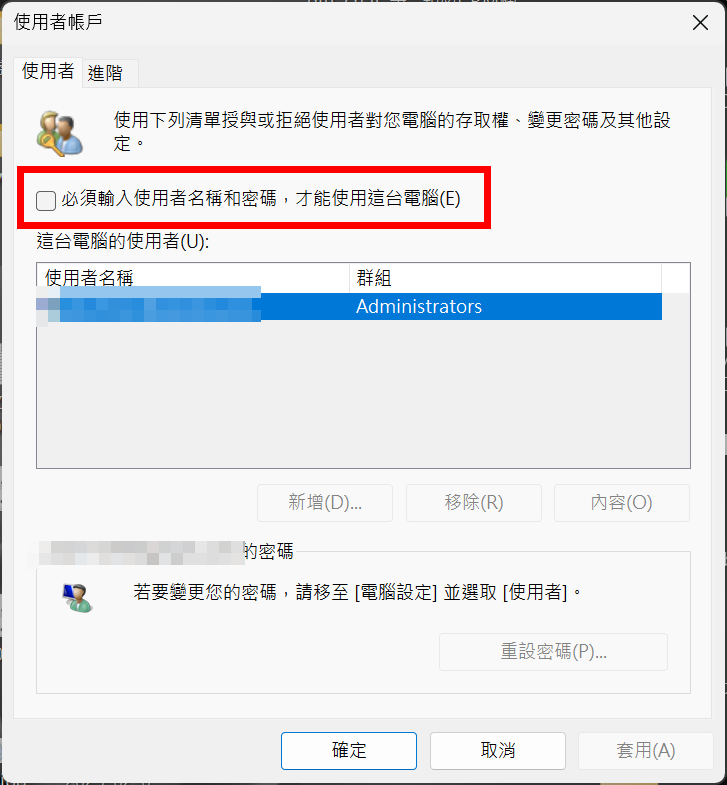
步驟:
- 按下
Win + R,輸入netplwiz,然後按Enter。 - 在「使用者帳戶」視窗中,找到你的 Microsoft 帳號 (完整 Email)。
- 「取消勾選」
使用本機帳戶或 Microsoft 帳戶,必須輸入使用者名稱和密碼。 - 按「確定」,系統會要求輸入 Microsoft 帳號的密碼,輸入兩次來確認。
透過 regedit 修改登錄檔,確保自動登入
此點對我而言是關鍵
有些情況下,即使你在 netplwiz 設定了 自動登入,Windows 仍可能要求輸入密碼或 PIN。這時候,你可以使用 登錄檔 (Registry Editor, regedit) 來手動啟用自動登入功能。
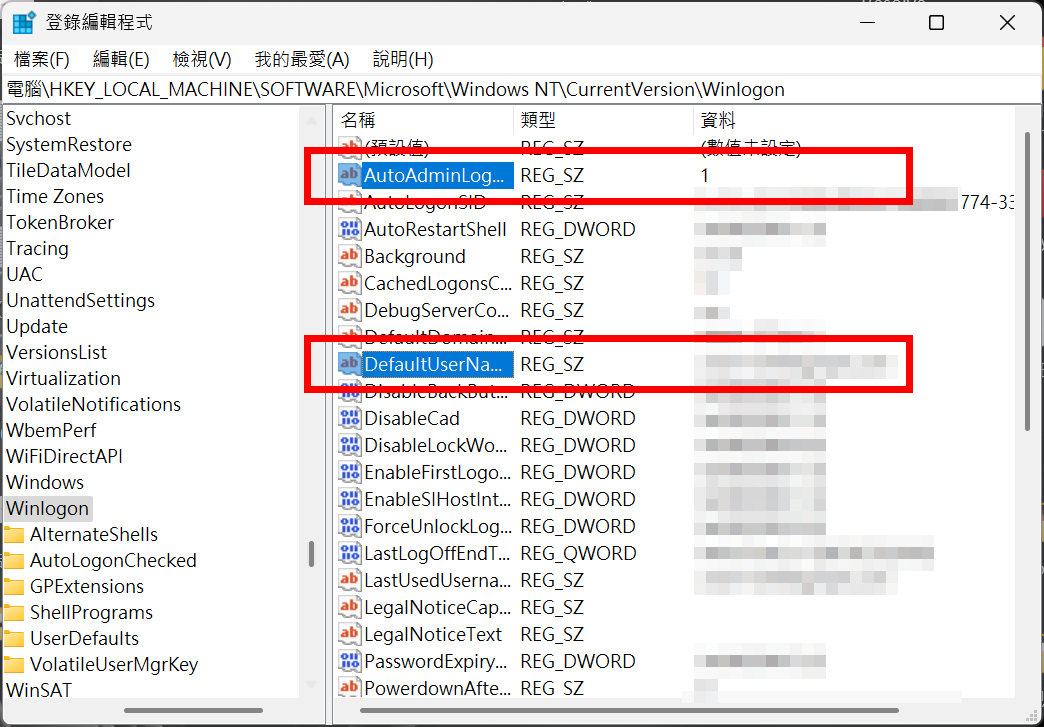
步驟:
- 按
Win + R,輸入regedit,然後按Enter開啟登錄編輯器。 - 導航到以下路徑:複製編輯
HKEY_LOCAL_MACHINE\SOFTWARE\Microsoft\Windows NT\CurrentVersion\Winlogon - 在右側找到並確認以下值:
- AutoAdminLogon → 設為 1(確保系統允許自動登入)
- DefaultUserName → 設定為你的 Microsoft 帳號 Email(如果還是本機帳戶名稱,請改為完整 Email)
- 關閉登錄編輯器
- 重新啟動電腦,測試是否可以直接登入桌面。
關閉休眠後需重新輸入密碼
結果我用了一陣子,闔上筆電後,靠!!我又被鎖在外面了,原來休眠後又會重新要求登入,這下好了,這部分介紹如何關閉這項設定
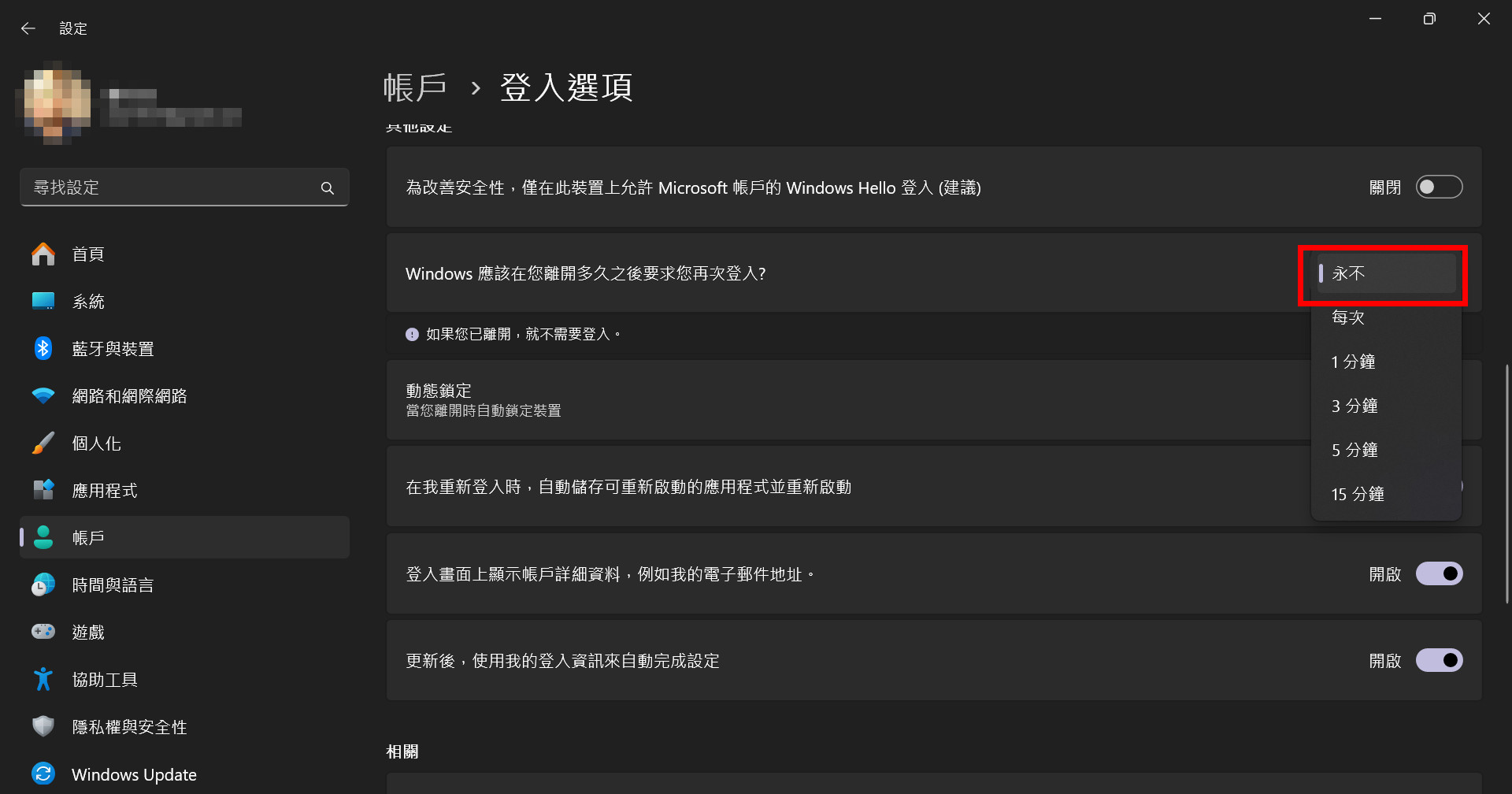
步驟:
- 打開「設定」 (
Win + I) → 「帳戶」 → 「登入選項」。 - 找到「Windows 應該在您離開多久之後要求您再次登入?」選項,設定為 永不
這樣,你就可以 使用 Microsoft 帳號登入,且不必輸入密碼或 PIN 了!此方法對我有效,若有其他方法也不妨分享給其他人吧!!