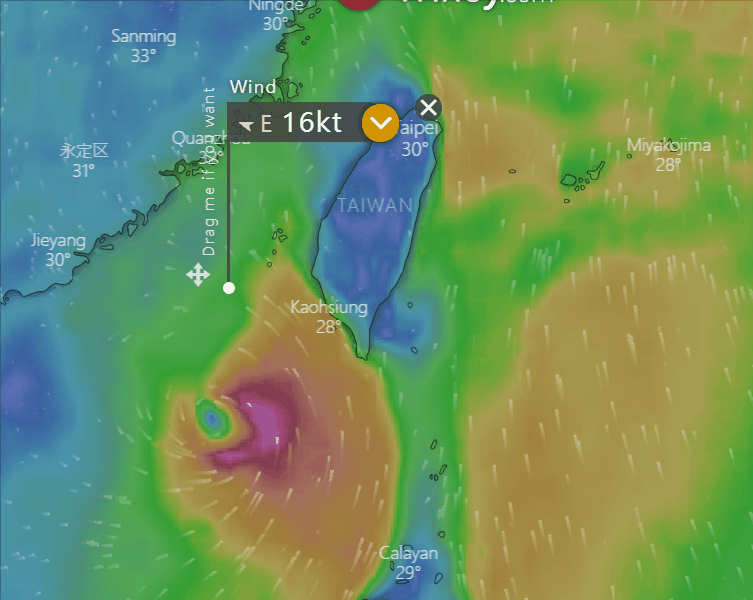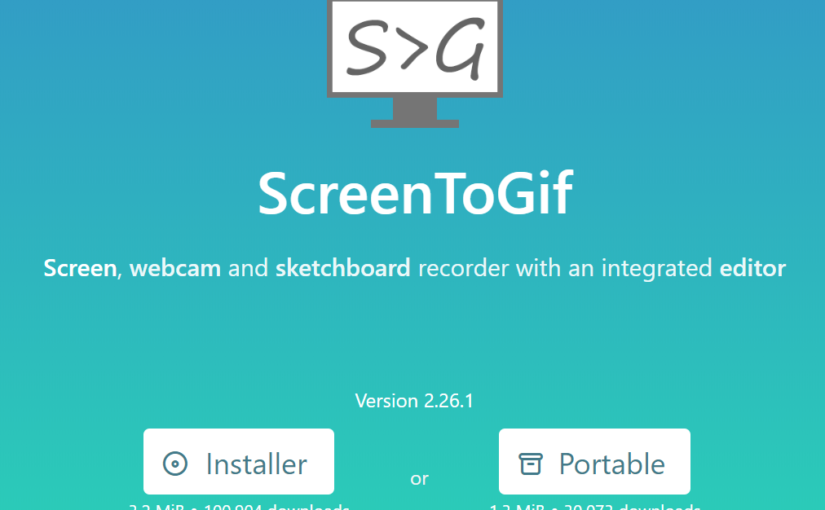截圖工具不必多,好用的一個就夠,截圖是一個每天都在使用的簡單功能,但這截圖比較特別,可以把螢幕錄影轉成Gif截圖,非常的好用,省去螢幕錄影再用影片編輯軟體轉成Gif,ScreenToGif 這軟體一次搞定,非常輕量,設計得非常直覺,而且是免費的
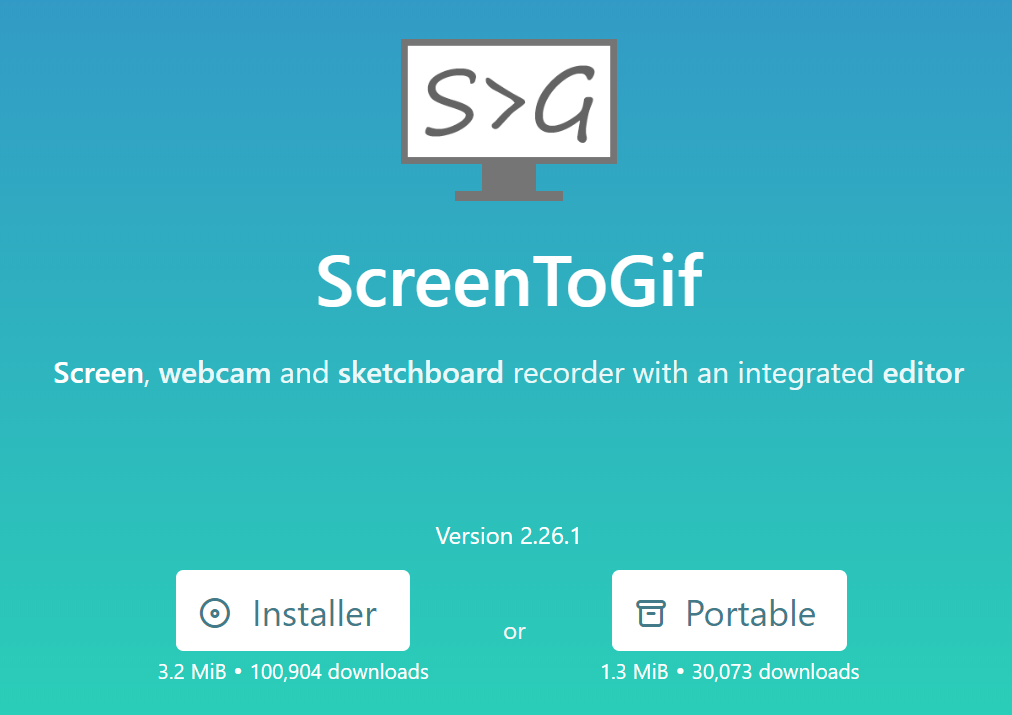
另外官方也貼心的製作安裝版本及免安裝版本,可由自己的喜好安裝,我就篇好免安裝版本,下載完打開應用程式,非常簡潔,而且有繁體中文呢,真的要給貢獻者拍拍手。
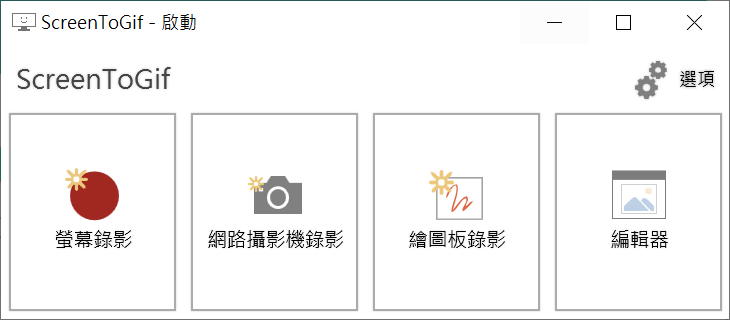
選擇「螢幕錄影」
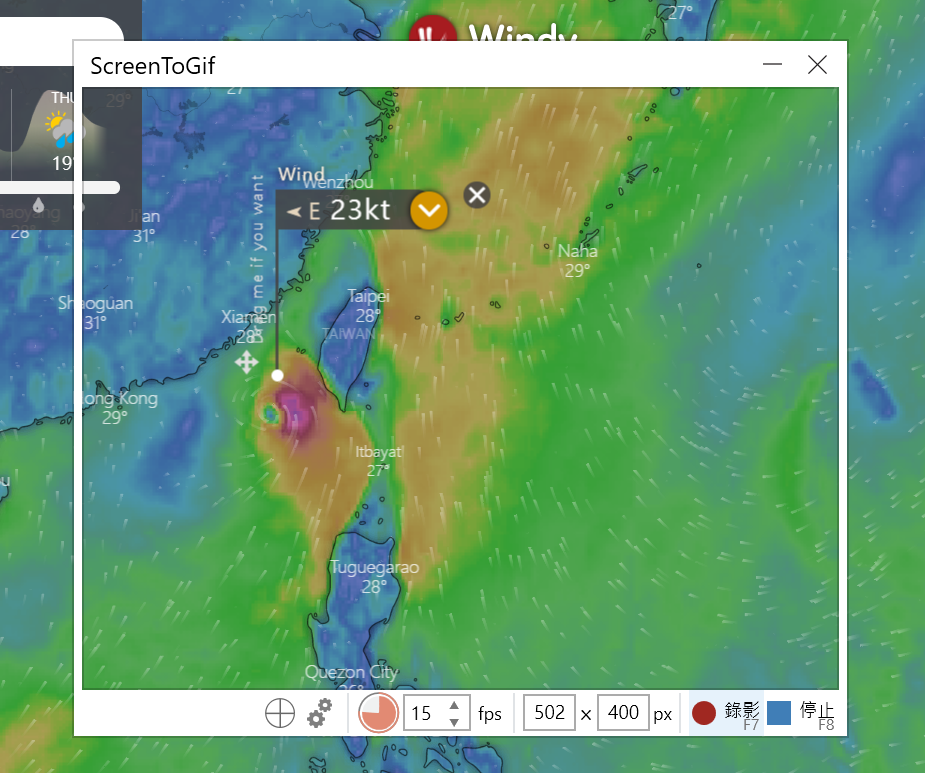
將 ScreenToGif 的框框移到要錄製成Gif的位置,當然您可以先調整相關設定,比如說穎格速率,尺寸…等等,調整完畢後按下「錄影」鈕,最後按下「停止」鈕。
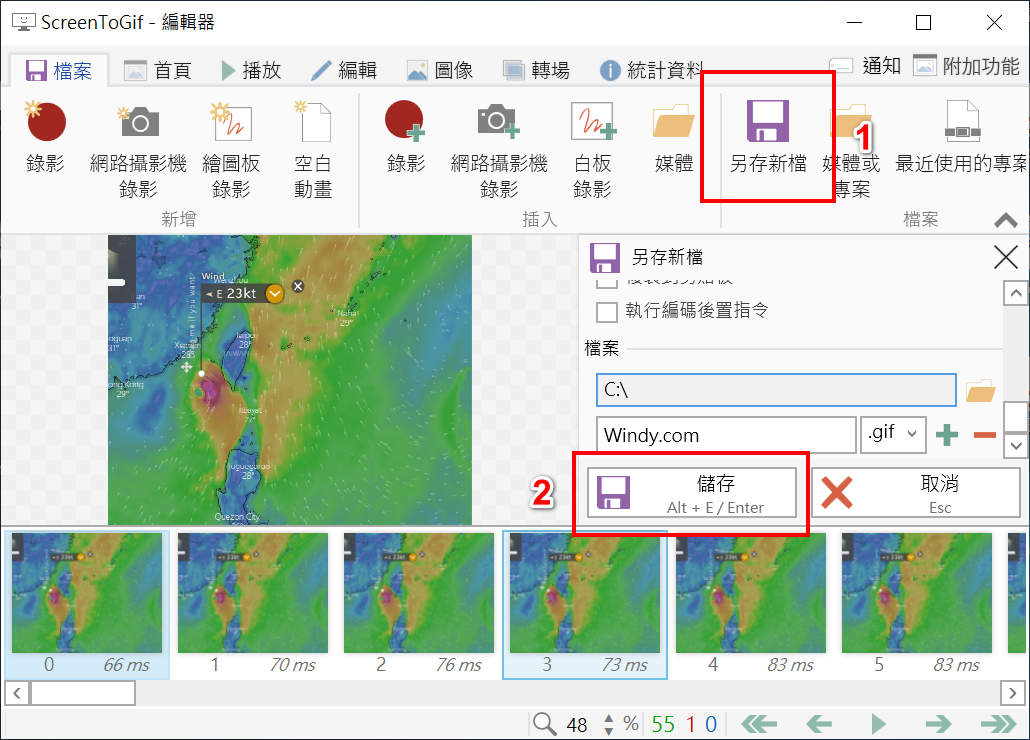
截取完成後,會出現結果的視窗,按下「另存新案」選擇 Gif 儲存位置後載按下「儲存」紐,就完成了,截取完成的圖片會像下面DEMO這樣,當然圖片品質、速率、影片這些都可以透過設定去調整喔