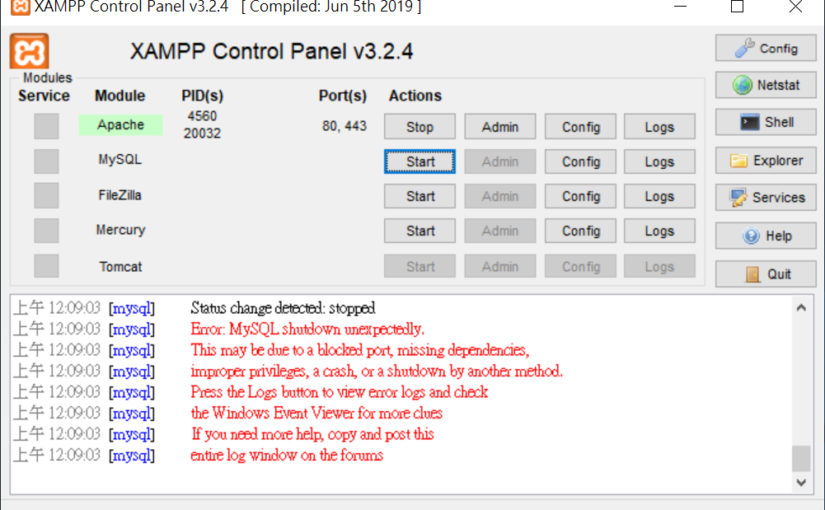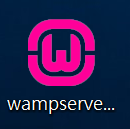開發者通常都會在本地端電腦建立一個 localhost 的伺服器來模擬遠端生產環境或測試環境的狀態,進行相關程式碼的開發、測試,而 https 安全網站目前成為主流,為盡可能接近遠端伺服器,勢必本地端伺服器也需要安裝SSL憑證,筆者本地開發環境使用的是 XAMPP,所以本文主要是議介紹 XAMPP 的 https 配置,本文主要是「方便」開發為目地,而非「安全」為目地,介紹如何開發環境中設定SSL憑證,這僅適用於開發環境,切記 ! 不適用於正式生產環境。
本文 XAMPP版本為:XAMPP 7.4.8 ( Windows 64bit )
openssl 自簽憑證
本文使用的 XAMPP 版本已自帶 openssl 所以無需再另外安裝 openssl
準備工作
在 XAMPP 中的 Apache 根目錄中建立一個名為 ssl 子目錄,這目錄用來存放之後產生出來的證書檔案,目錄絕對路徑可能長得像下方這樣
複製 openssl 配置檔範例
openssl 自簽憑證需要一個配置檔,熱心網友 Adrian Suter 在 Github 上已經寫好配置檔範本,我們在剛建立的 ssl目錄中,建立一個名為 cert-template.conf 的檔案,並貼上下方範本網址中的代碼
複製 make-cert.bat 範例
熱心網友 Adrian Suter 在 Github 把 openssl 簽發憑證的流程寫成 Windows bat 檔案,簡化操作流程,克服指令障礙,非常佛心,如果配置檔配置正確,Enter,Enter,Enter一鍵就可以完成指定域的SSL憑證簽發,非常方便,開啟下方連結,並於上述的 ssl 目錄中建立一個名為 make-cert.bat 的檔案,並貼上下方網址中的代碼
執行make-cert.bat
執行 make-cert.bat 前,請確保 cert-template.conf 已同一目錄
執行 make-cert.bat,要求輸入要簽發的網域( 以 example.com 為例 )
輸入 example.com 按 Enter
再來會要求填入一些相關資料,不理它直接Enter、Enter、Enter下去就好,沒有輸入會帶預設值,因為本文介紹只是方便開發用的,不是正式環境使用,所以這些資訊並不必是真實的
當看到請按任意鍵繼續的文字,代表已經完成,下圖就是完成的截圖
此時 ssl 目錄就會多一個 example.com 的子目錄
開啟 example.com 目錄,裡面應該會有 server.crt 及 server.key 這兩個檔案,這就是憑證檔案,如果看到這兩個檔案,恭喜~憑證簽發完成! 這做法非常簡單
Windows 安裝憑證
openssl 自簽憑證沒有信任組織背書,仍會被瀏覽器標示為不安全,需要在 Windows 手動安裝信任此憑證,打開 server.crt 如下圖,按下「安裝憑證」按鈕
會跳出憑證匯入精靈,存放位置選「本機電腦」,下一步
選擇「將所有憑證放入以下存放區」,按憑證存放區的「瀏覽」按鈕
選擇「受信任的根憑證授權單位」,確定
下一步
按「完成」按鈕以完成憑證匯入
看到此彈跳視窗即匯入完成
設定 httpd-vhosts.conf
檔案位置:C:\xampp\apache\conf\extra\httpd-vhosts.conf
設定 XAMPP 的虛擬主機設定
設定 Hosts
檔案位置:C:\Windows\System32\drivers\etc
在檔案最下方加入下方這一行,將網域指向本機,流量就不出站了
完成設定
完成上述動作,再來就是要測試是否可以正常運行,在這之前先完成幾個步驟
- Ping 網域是否正確指向 127.0.0.1
- 重新啟動 XAMPP
- 暫時關閉防毒軟體及防火牆
- 清除 Windows DNS快取
- 清除瀏覽器 DNS 快取
- 瀏覽器關閉後重新開啟
最後打開瀏覽器,開啟所設定的網域,正常網址前方應該是不會出現「不安全」字樣,應該會出現鎖頭圖標,點擊網址前方鎖頭圖標,會顯示「已建立安全連線」的小視窗,如果有看到代表已經設定成功囉
如果沒看到也可以再嘗試一下多清除幾次瀏覽器的快取,或關閉瀏覽器再開啟,我發現瀏覽器這部分似乎有快取,有時設定成功卻仍顯示不安全,所以可以特別去注意這部分,若還是不行就重新操作一遍,或瀏覽文章下方參考連結參考原文
檢視或刪除已信任憑證
當我們完成階段性任務,不需要再使用開發環境某一個域的憑證時,可以參考下面這篇來刪除憑證
Windows 刪除已信任的https憑證、管理憑證
參考資料
https://shellcreeper.com/how-to-create-valid-ssl-in-localhost-for-xampp/
https://a091234765.pixnet.net/blog/post/403840004
https://gist.github.com/turtlepod/3b8d8d0eef29de019951aa9d9dcba546#file-cert-conf
https://www.cnblogs.com/kidsitcn/p/10561979.html
https://odan.github.io/2017/10/29/installing-an-ssl-certificate-under-apache-xampp.html
[……]
閱讀更多